- Dxo Optics Pro 10.3 Download Free
- Dxo Optics Pro 10 Elite
- Dxo Optics Pro 11 Elite Edition
- Dxo Optics Pro 11
- Dxo Photo Labs

DxO OpticsPro 10 is an application that processes JPEG and RAW files from your camera so as to ensure the best possible image quality.
One of the fundamental advantages of DxO OpticsPro is that it can provide an entirely automatic workflow based on a default preset and on Optics Modules.
SUPPORTED CAMERAS / LENSES. DxO PureRAW and DxO PhotoLab process RAW-format images from more than 400 digital cameras calibrated in our laboratories. Check that DxO PureRAW or DxO PhotoLab supports your camera’s RAW format. You can also check which lenses are supported for each camera by clicking on the “Modules” button. Our software library provides a free download of DXO Optics Pro 10 10.5.4 for Mac. The latest setup file that can be downloaded is 274 MB in size. DXO Optics Pro 10 for Mac is categorized as Design & Photo Tools. Our built-in antivirus checked this Mac download and rated it as 100% safe. This Mac app was originally developed by DxO Labs.
The default preset automatically applies a set of corrections as soon as you open an image in the application.
To these corrections are added those provided by a DxO Optics Module that is specific to the camera/lens combination used to take the shot.
All you need to do afterwards is export your images to your hard drive.
To follow this tutorial, you will need:
- DxO OpticsPro 10
- A Raw image
Contents
- 1 –Opening an image in DxO OpticsPro 10
- 2 –DxO Optics Modules
- 3 –The “DxO Standard” default preset
- 4 –Exporting your images
- 5 –Going further
Preface: Which format should you choose — JPEG or RAW?
To get the best quality from your images when using DxO OpticsPro, we recommend that you use RAW format when shooting. For one thing, doing so will give you much greater latitude when correcting your photos, particularly with respect to hue brightness and contrast. For another, DxO OpticsPro does not modify the RAW file itself, which means that you can always undo the corrections as well as protect the original file.
As for JPEG files from your camera, you need to consider them as finalized images, since they’ve already been corrected and processed by your camera. Any possible post-processing corrections will be much more limited.
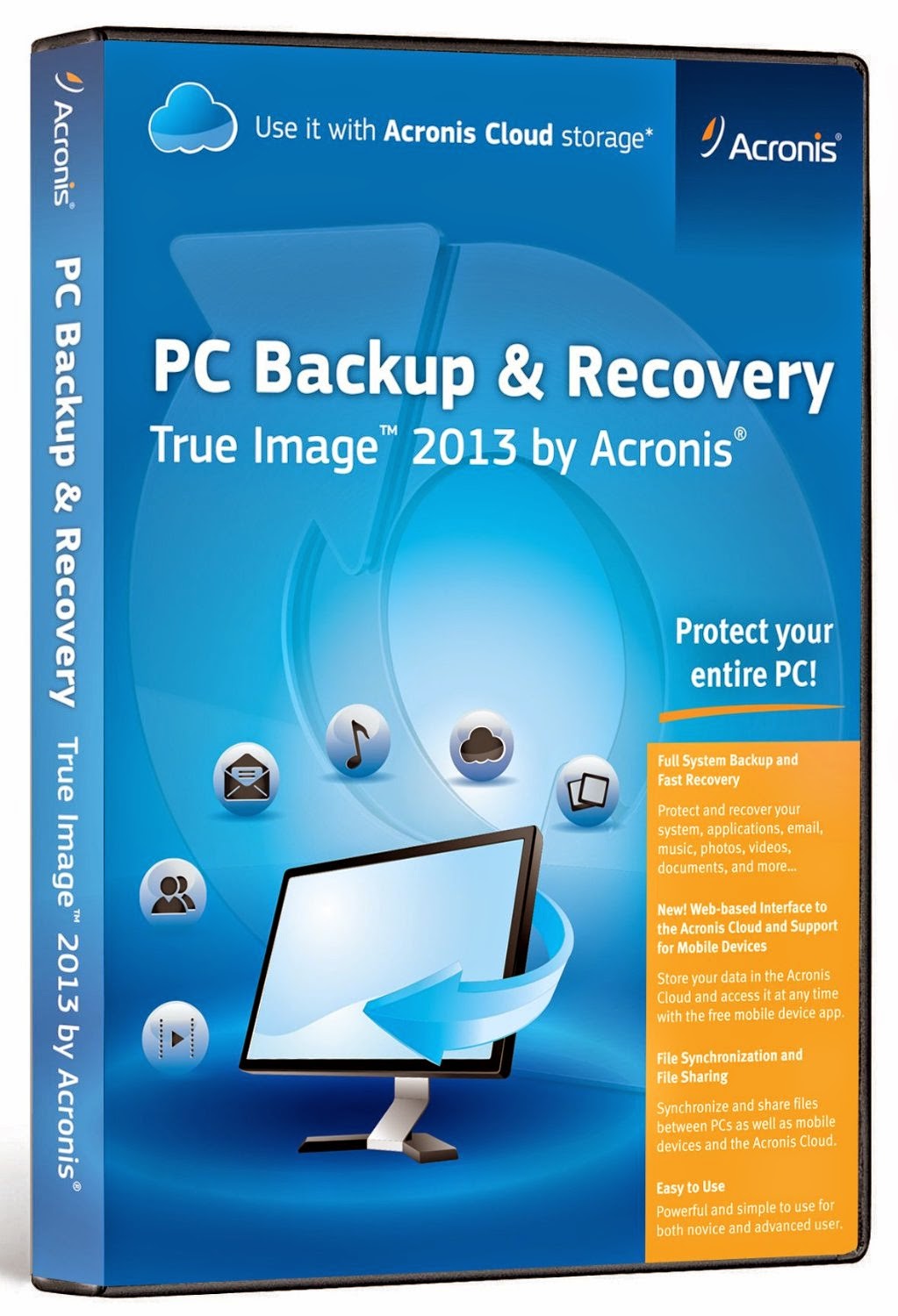
In this tutorial, we will therefore work on a RAW images in order to show you more of what DxO OpticsPro can offer. JPEG image processing is still possible, of course.
DxO OpticsPro 10 is composed of two principal parts:
- The Organize tab, which lets you browse through the contents of your hard drive and image folders
- The Customize tab, which contains all the image correction tools, which are described in more detail in ourtutorial for more advanced users of DxO OpticsPro.
Note
The DxO OpticsPro 10 interface is customizable. You can create your own workspaces (in either edition) as well as create your own tool palettes (Elite edition only).
1.1– The Organize tab
Go to theOrganizetab to browse through the contents of your hard drive. The tab fields consist of aSource Browserto the left, a largeViewerpane for displaying an image, and on the bottom, anImage Browserwhich displays thumbnails of the content of the selected folder.
1.2– Source Browser
Located on the left of the Viewer pane, the Source Browser displays the hierarchical list of folders in your computer’s disk drive. It functions in the same way as the file browser for your PC or as the finder for your Mac.
Find the folder with the images that you want to correct in DxO OpticsPro, then click on it to select it.
Note
The very moment you select a folder of images and then open it in the Image Browser is when DxO OpticsPro automatically corrects the images using thedefault presetand the Optics Module(s) appropriate for your equipment.
1.3– The Image Browser
Located underneath the Source Browser and the Viewer, theImage Browserdisplays thumbnails of the content of the folder that you selected in the Source Browser.
To display an image in the Viewer, simply select its vignette. You can change from one image to another by clicking on the corresponding vignette, or by using your keyboard arrow keys.
Note
By default, the thumbnails display only the name and the star rating (if used). However, they can also contain a certain number of indicators tied to the status of a particular image and its corrections (e.g., availability of a DxO Optics Module, processing status, processing authorization, etc.).
One of the two pillars of image correction in DxO OpticsPro are its DxO Optics Modules. DxO Labs analyzes camera/lens combinations in its laboratories in order to provide automatic and high-quality corrections for optical defects.
Note
TheDxO Optics Modules librarycontains thousands of camera/lens combinations to which more are added on a regular basis.
2.1– Automatic management of DxO Optics Modules
You don’t have to do anything to install and use DxO Optics Modules. As soon as you open an image in the Image Browser, DxO OpticsPro uses the information saved in the image EXIF data about the equipment you used to shoot the photo to automatically display a window with the corresponding available DxO Optics Module(s) to download. The automatic installation does not require you to reboot your computer nor to relaunch the application.
The DxO Optics Modules download/installation window.
Note
Downloading and installing DxO Optics Modules requires an active internet connection.
2.2– Automatic application of optical corrections
As soon as the DxO Optics Module that corresponds to the equipment you used to shoot your photo(s) is installed, DxO OpticsPro automatically corrects:
- Vignetting: Darkening of the edges and in the corners of an image, particularly those taken with lenses at wide apertures;
- Distortion: Pincushion or barrel deformations that are particularly noticeable in images taken at short focal lengths;
- Chromatic aberrations: Colored fringes along contour edges, particularly with high-contrast elements (e.g., tree branches shot against a very bright background);
- Lens softness: Optimization and homogenization of the sharpness from the center of the image out to the edges (lens sharpness being generally more powerful in the center of the image).
Dxo Optics Pro 10.3 Download Free
Image after correction. Among other problems, the DxO Optics Module automatically corrected the vignetting (the darkened edges) and the distortion (previously visible as a curved horizon line).
The active corrections contained in the DxO Optics Module are found in the Optical Correction palette
3- The “DxO Standard” default preset
The other pillar of automatic image correction in DxO OpticsPro is itsDxO Standarddefault preset.
Note
DxO OpticsPro offers you a choice of creative presets that you can select by clicking on the Presets button in the upper right corner of the application. You can also create your own presets from your current settings.
3.1– Application of the DxO Standard default preset
As soon as you select a folder containing new images, they will be displayed in theImage Browserwith the corrections of the DxO Standard preset automatically associated with the photos.
3.2– DxO Standard default preset corrections
Dxo Optics Pro 10 Elite
The DxO Standard default preset automatically applies a certain number of corrections and settings, including:
Dxo Optics Pro 11 Elite Edition
- DxO Smart Lightingautomatically optimizes the balance between the dark and bright zones of the image (set at “Slight”);
- Color renderingensures that the color is faithful to the camera’s original color rendering as designed by the manufacturer;
- Protection of saturated colorsprotects vivid colors from oversaturation (set to “Auto”);
- Noise reductionmitigates and optimizes luminance noise (graininess) and chrominance noise (colored pixels) based on your camera and on the ISO setting (set to “Auto” inHighQuality mode).
Clicking on the Compare button in the upper toolbar lets you compare before- and after-correction images side-by-side.
Generally speaking, you shoot photos with the intention of displaying, publishing, and/or printing them, and so DxO OpticsPro provides you with the necessary tools for exporting your images to your hard drive (see below), to another image-processing application, to a Flickr gallery, to a Facebook page and, of course, to a printer.
Exporting standard output
DxO OpticsPro 10 gives you a large number of export options. For purposes of this tutorial, we are going to export a RAW image as a JPEG, with the help of a preset option:
- Select one or more images to export in theImage Browser.
- In the lower right corner of the application window, click on the blueExporter to diskbutton.
- In the floating window that displays, you will see that theStandard Outputoption is activated with its default settings (JPEG format, quality 90, folder of origin as destination folder, etc.).
- Click onExport.
- The export progress is indicated by a pictogram that displays to the left of the blue button in the upper bar of theImage Browser.
- As soon as the export is finished, the JPEG file will appear in the Image Browser, ready to be published in your Web gallery, sent by email, or printed.
Dxo Optics Pro 11
All of DxO OpticsPro’s automatic corrections — those performed by the default preset and those performed by DxO Optics Modules — can be adjusted by using the many tools found in theCustomize tab.
To learn how to effectively make custom adjustments to these automatic corrections, we invite you to follow the next tutorial,“First steps with DxO OpticsPro (advanced user)”as well and to consult the other tutorials available on the DxO Academy’s dedicated DxO OpticsPro page, as well as the user guide.
Dxo Photo Labs
Photos credits : DeMarcus Wood, Jean-François Vibert