How to download and install Plaxis full part 1 (Plaxis 2D)Link download:2D, Plaxis. Canon mf4800 printer driver. PLAXIS 2D Output Viewer is a free software application that offers you and your partners the ability to review the output of calculated PLAXIS 2D projects without a commercial PLAXIS 2D license. With PLAXIS 2D Output Viewer, you can optimize your geotechnical digital workflow by accelerating approvals and reviews and collaborating with project. May 16, 2021 The Student Pack contains the introductory versions of PLAXIS 2D and PLAXIS 3D software, and a special version of the Tutorial Manual 2010.PLAXIS software is based on the Finite Element Method (FEM) and intended for 2-Dimensional and 3-Dimensional geotechnical analyses of deformation and stability of soil structures, as well as groundwater flow. Download locations for the previous PLAXIS 2D, PLAXIS 3D and PLAXIS MoDeTo software packages.
JavaScript must be enabled in order to use this site.
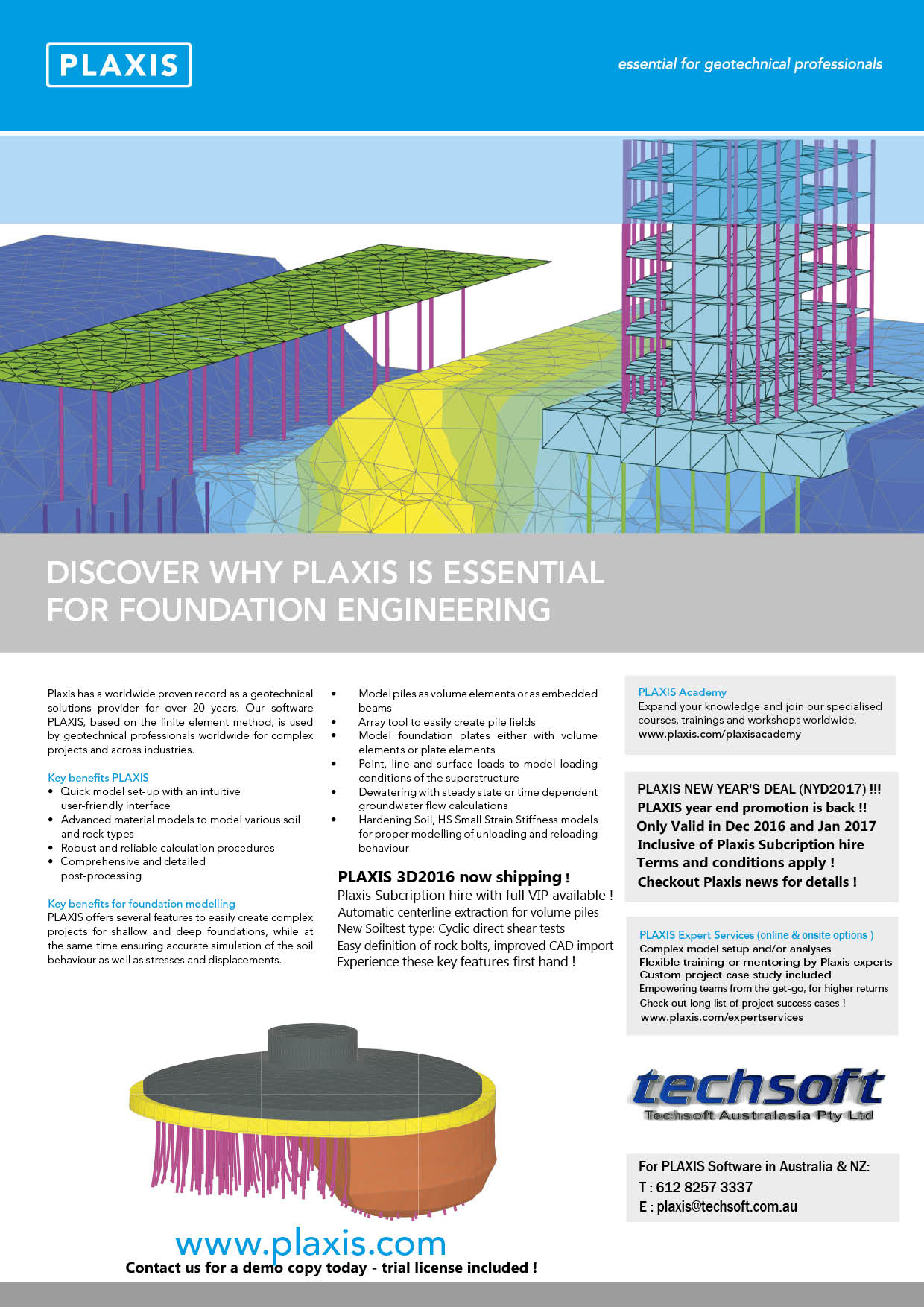
Plaxis Educational Version
Please enable JavaScript in your browser and refresh the page.
Plaxis Student Version Of Google
If you install PLAXIS 2D for the first time, you will have to download the installer from Bentley Software Downloads. You need to create an account and then log in, to access the download site.
Plaxis Student Version Online
- In an Explorer window, double-click the PLAXIS 2D setup executable.
The PLAXIS 2D Installation Wizard opens.
- (Optional) To change the location where PLAXIS 2D is installed, either:
type a folder path in the Installation Directory field
or
click the Browse button (…) next to Installation Directory field. In the Browse For Folder dialog that opens, browse to the drive and folder where you want to install PLAXIS 2D, then click OK.
- To read the End-User Licencing Agreement (EULA), click the Licencing Agreement link.
The End-User Licencing Agreement opens in a web browser.
- After reading the licence agreement, check the I accept the End User Licencing Terms check box if you understand and agree to the Licence Agreement Terms and Conditions. Click Next.
Note that, agreeing to the licence agreement is required in order to install the product.
- Click Install to start the installation.
The installation requires administrator rights. If Windows prompts you with a User Account Control dialog, click Yes to proceed.
- Once the installation has finished, the Install Wizard will notify you. Click Finish.
A program group is created for this product.