Always backup the Mac with Time Machine or a backup method of your choosing before installing software updates. Go to the Apple menu or Dock; Choose “System Preferences” Select the “Software Update” control panel; Choose to update “macOS Big Sur 11.4” The Mac will need to restart to complete installation. Step 2: Click on the Software Update Option. Step 3: Choose Update/Upgrade Now. An 'Update Now' option is used when your current macOS version has some minor updates. While 'Upgrade Now' is used when a new macOS with a new name is installed. Also, you can check the 'Automatically keep my Mac up to date' option to install new updates automatically. Option 1: Keep Using an Outdated Version of macOS. Your first option is to carry on using your outdated Mac regardless of software status. You will still get security updates for the first two years, and your Mac should continue to function like it always has outside of any hardware issues you might face. Running the software update command as a root process now prompts for the administrator password, who also needs to be a secure token user. There are only two possible options for OS updates to be applied; either the human user of the device itself or the MDM process which has special permission.
- This Software Needs To Be Updated Mac Os
- This Software Needs To Be Updated Macbook Pro
- How To Update Your Software On A Mac
- Macbook This Software Needs To Be Updated. Contact The Developer For More Information
- Mac Os This Software Needs To Be Updated
- This Software Needs To Be Updated Macbook
Each year, Apple makes improvements to macOS, the operating system (OS) you use on your Mac. The annual Apple Mac update cycle often brings iterative tweaks, but some years have major changes.
Your macOS operating system – or OS X, for older versions of macOS – can be updated each Fall, so long as Apple is still supporting your device. Here we’ll show you how to prepare your Mac for an update, the right way to update MacOS to the latest version of OS X or macOS, and some apps that make the process much smoother.
How to prepare your Mac for an OS update
Knowing how to update the latest Mac system is one thing – preparing your machine is equally important. To prepare your Mac for an upgrade, you’ll want to make sure your files are organized properly, all of your system settings are correct, and that your file system is backed up. It’s also important to know if your Mac is eligible for an update.
Simplify updates with Setapp
Setapp gives you a one-stop collection of apps for safe macOS updates: CleanMyMac X, Disk Drill, and Get Backup Pro.
Check the General Requirements (and Hardware)
To see what specs your Mac has, follow these steps:
- From the menu bar on your Mac, select the Apple icon on the top left
- Select “About This Mac” from the drop down menu
This will tell you what year your Mac was made, the version of macOS or OS X you’re currently on, the computer’s RAM (Memory), processor, and which graphics card your Mac has. These are important to know, as upgrading to the latest version of macOS – macOS 11 Big Sur – requires the following:
- macOS 10.10 or later
- 4GB RAM (Memory)
- 15-20GB of available storage.
Note: To see how much available storage space you have, follow the two step process above, then “Storage” tab at the top of the window.
When you want to upgrade MacOS, keep in mind the latest version of macOS is only available for these models:
- MacBook (Early 2015 or newer)
- MacBook Air (Mid 2012 or newer)
- MacBook Pro (Mid 2012 or newer)
- Mac mini (Late 2012 or newer)
- iMac (Late 2012 or newer)
- iMac Pro (2017)
- Mac Pro (Late 2013 or newer)
Back up your Mac
When it’s time to back your Mac up, Apple has an official method dubbed Time Machine. When you use Time Machine, it keeps what’s called an “image” of your Mac, which is what a backup really is. When you backup your Mac, you’re making a compressed version of your entire operating system.
Learn more about time machine backup.
This Software Needs To Be Updated Mac Os
The purpose of creating a backup is most often to have a recent save point you can reboot from. It’s important to do as often as possible.
Here’s how to create a backup of your Mac using Time Machine:
- Connect an external drive. This is where your backup will be stored.
- From your Mac menu bar, go to Apple > System Preferences > Time Machine
- Click “Select Disk”
- Select the external drive you connected to your Mac
- Select “Use Disk” in the new popup window
There’s a much better way to backup your Mac, though: Get Backup Pro.
Get Backup Pro makes backing up your Mac simple, and you remain in total control. One issue many have with Time Machine is it often starts backing up during the day, which consumes resources on your Mac, and things you're working on may not save in your backup. Get Backup Pro lets you back your Mac up to any device you like, and you can set the schedule you want for backing your Mac up. You can even choose how many backups you want to keep; Time Machine doesn’t allow such customizations!
Make sure you have sufficient space for macOS Update
Apple recommends you have a minimum of 4GB RAM, or Memory, and 12.5GB available storage when upgrading your Mac. (It’s also wise to have a strong internet connection, as the download can take quite a bit of time!)
Here’s how to check your system to see if your Mac is eligible for an Apple OS update:
- From the menu bar on your Mac, select the Apple icon on the top left
- Select “About This Mac” from the drop down menu – this shows you how much Memory (RAM) you have
- Select the “Storage” tab
- Under “Macintosh HD,” ensure you have at least 12.5GB storage available
Get Backup Pro to keep files safe
Before updating macOS, create a backup with Get Backup Pro. Unlike Time Machine, it lets you backup only essential stuff.

Clean Your Mac
When you think “how do i update my mac operating system?,” you should also be thinking about how to prepare your Mac for the update. Remember that if you need to boot your Mac from a backup, it will load exactly what you have on your Mac at the time of the update. Now is a great time to delete apps, re-organize your files, and make sure your settings are optimized.
There’s just no better app for this than CleanMyMac X. It leaves your Mac running in peak condition, and like Get Backup Pro, it can be set to alert you on a schedule that it’s time to clean up your Mac. All you have to do is open CleanMyMac X on your Mac, select the “Smart Scan” module, and the app scans your system and cleans up unnecessary files, scans for malware, and ensures your settings are set to keep your Mac running as fast as possible by doing things like freeing up RAM and running maintenance scripts.
If you want to really dial your Mac in, CleanMyMac X has a module for uninstalling apps, which also removes their associated files. You can also run the “Maintenance” module to take the Smart Scan feature a step further with a more detailed scrubbing of your Mac.
How to update a Mac
You may be wondering “how do I upgrade my Mac operating system?” Now that we’ve told you how to backup your Mac and optimize it, here’s how you update your Mac:
- From the menu bar on your Mac, select the Apple icon on the top left
- Select “Software Update”
That’s all you need to do! Your Mac will tell you if there’s an upgrade available for you. Next time you’re thinking “how do i upgrade my operating system on my Mac?,” remember this two-step process.
How to turn on automatic updates
You can trigger your Mac to update automatically – but first, a word of caution. Many set their Mac to update automatically so they don’t ask themselves “how do i update mac os?” every few months. It’s typically fine to have your Mac update automatically, but there have been some features that break old apps in newer macOS builds. We would caution you to consider your needs; if you can’t risk apps not working or perhaps files being shifted around, we would advise against automatic updates.
But for most, it’s fine to automatically upgrade your Mac. Here’s how:
- From the menu bar on your Mac, select the Apple icon on the top left
- Select “Software Update”
- Select “Advanced”
- Make sure all boxes are checked
Note: for a Mac to automatically update, it must be connected to power.
Keep in mind you have a bit of control here, too. You can choose to have your Mac check for updates automatically, but not download them. This is a smart choice for those who want a bit more control over when their Mac updates, and we prefer this option as it allows you to run CleanMyMac X before a backup with Get Backup Pro. Backing up before an update is always a smart move.
How Can I Update Drivers on Apple OS?
Drivers are what allow your Mac to communicate with peripherals like graphics cards, speakers, or printers. You can’t directly update drivers on a Mac; your best bet is to update your operating system, which has all the necessary drivers.
If you’re using a specific app to communicate with peripherals, like an app for a printer, updating the app itself may install new drivers.
Mac Won’t Update?
If your Mac simply won’t update, it’s likely a hardware issue. As we noted, you’ll need 4GB RAM and 12.5GB storage to update your Mac. If you don’t have at least that, you will be unable to run the latest version of macOS.
Your Mac may also be too old. Though the system requirements help avoid this, Apple only supports older machines for a certain amount of time; this is often because other specs, like graphics cards, are no longer adequate for newer versions of macOS.
It’s also possible the update was interrupted; this is why we advise you have a strong internet connection before updating your Mac. These are core issues with a Mac which won’t update. If you’re experiencing issues, get hold of Apple for support.
Conclusion
New versions of macOS are exciting for Mac enthusiasts, but don’t rush to download them. Always make sure you’ve cleaned your Mac using CleanMyMac X, and back your machine up with Get Backup Pro. Another great app to download is Disk Drill, which can help you recover files you thought were lost.
All three apps are available for free as part of a seven day trial of Setapp, a robust suite of productivity apps for your Mac. Alongside Disk Drill, GEt Backup Pro, and CleanMyMac X, you’ll get unlimited access to the full Setapp library of nearly 200 excellent Mac apps.
When the trial ends, Setapp is only $9.99 per month to retain unlimited access to the full suite of apps. For families, Setapp’s $19.99 monthly plan allows full access to Setapp on up to four unique Macs. An incredible deal – give Setapp a try today!
Fix Mac issues with Setapp
If you’ve been a PC user before switching to Mac, you know what a truly seamless experience updating macOS is compared to Windows. For a while, you’d just download a new version from the Mac App Store. Now, you don’t even need to do that — updates automatically appear as a notification on your Mac. What’s more, they are completely free!
Fix macOS issues with Setapp
From installation to performance monitoring, Setapp has 190+ apps that help you safely upgrade to a new macOS.
This Software Needs To Be Updated Macbook Pro
Here’s how to update OS on Mac at any time:
How To Update Your Software On A Mac
Go to System Preferences ➙ Software Update
If there’s a MacBook update available, click Update Now
In 95% of cases, that’s all you need to do to update Mac software. However, very rarely, you might also see an error saying that the macOS installation couldn’t be completed or macOS update could not be installed or something similar. And there are a few ways to fix that.
What To Do To Get A MacBook Update
When you start analyzing what gets your macOS Big Sur install stuck, the first thing to pay attention to is the version of your Mac. As new and more feature-rich macOS updates appear, they stop supporting older Macs that are simply not powerful enough.
Here are all the Mac models supported by macOS Big Sur:
- iMac (2014 or newer)
- iMac Pro (2017 or newer)
- Mac Pro (2013 or newer)
- Mac Mini (2014 or newer)
- MacBook (2015 or newer)
- MacBook Air (2013 or newer)
- MacBook Pro (2013 or newer)
If you compare macOS Big Sur 11 system requirements to those of macOS Catalina, you’ll notice the latest version moved a year to two years ahead. So make sure you have a compatible Mac before trying to install an update.
Well, it’s technically possible to run Big Sur on even older Macs by installing a third-party patch, but this is not officially supported by Apple and is not generally recommended for the security of your Mac. Since macOS support usually lasts for more than five years on various Macs, it might be time to actually upgrade your setup — it’s going to serve you well.
Running a brand new Mac? Here are some more things to consider to make sure you never have your macOS update stuck again.
Check the system status at Apple
Being one of the largest tech companies in the world, Apple’s systems are very stable and rarely have a glitch. Still, fate might have it that you’ve tried to update Mac software exactly at the time when a server was undergoing maintenance.
To check that the Apple software update download problem is not on their end:
Go to apple.com/support/systemstatus
Look for macOS Software Update and see if it’s green
Make sure your WiFi network is up
If the problem is not with Apple’s network, it might be with yours. Having a volatile WiFi connection could easily be the reason behind the macOS installation couldn’t be completed error. Luckily, it’s easy to test:
Visit speedtest.net and click Go to see your current internet speed
Try switching to the Ethernet connection, if that’s an option
Contact your internet provider for support
In case you still see your Apple software update downloading, maybe you should just give it some more time (e.g. a couple hours) and wait.
Restart the update and your Mac
Let’s say that a few hours have passed and your update doesn’t seem to be moving anywhere — just cancel the process if it’s downloading or restart your Mac, by holding the power button, if you find macOS update stuck in installation.
Update Mac software via App Store
It might come as a surprise for some, but Apple software update downloads are also available via Mac App Store. The only catch is that those updates have to be between major versions (e.g. Catalina ➙ Big Sur) and not minor releases of the same macOS.
So if you’re still running on Catalina:
- Open App Store on your Mac
- Type “Big Sur” in the search field
- Click Get
What if you need to get an incremental update? For example, macOS 10.15.3 to 10.15.4. You’re in luck, since Apple posts all its software versions on its website as well:
- Visit support.apple.com/downloads
- Click Download on any update that interests you
- Double-click the .dmg file from your Downloads folder to start the process
Set date and time to automatic
For one reason or another, you might have set your laptop to display custom time. Unfortunately, such a change might interfere with the MacBook update. To resolve this, try to set your time and date to be determined automatically:
Go to System Preferences ➙ Date & Time
Check the box next to “Set date and time automatically”
Go into Safe Mode
In some unique situations, you might have your Big Sur install stuck in black screen with no apparent ways out. Hold ⌘ + L to see the log of all activity and verify that no progress is being made. If not, it might be because some random processes are interfering with the proper installation, so you need to turn off your Mac and try to use it in Safe Mode.
Safe Mode starts up your Mac while blocking most of the external scripts, logs, or preferences, so nothing can get in the way of the system working properly.
To get your Mac in Safe Mode:
Turn it off
Press the power button while holding Shift
Try to do the MacBook update once again
Reset NVRAM on your Mac
A more involved step beyond getting into Safe Mode is wiping your non-volatile random-access memory (NVRAM) clean. NVRAM is used to store certain settings and preferences while your Mac is turned off, which could make it difficult to update Mac software if a logging error has crept in somewhere there.
To wipe out NVRAM, restart your Mac and hold ⌘ + Option + P + R. Then try to initiate the update once again.
Reinstall macOS in Recovery Mode
If neither Safe Mode nor resetting NVRAM helps, you could try the most definitive solution — reinstalling macOS in Recovery Mode.
Unlike Safe Mode, Recovery Mode basically forces you to get a brand new version of the operating system, preferably deleting all the contents of your hard drive in the process (using Disk Utility) to ensure that errors like “macOS could not be installed on your computer” don’t appear again in the future.
To reinstall macOS in Recovery Mode:
Hold ⌘ + R when you’re restarting your Mac to get the same macOS. For the newest version possible, use ⌘ + Option + R.
Choose Reinstall macOS out of the options given
Click Continue
Go through the installation process
Read more about how do I update my operating system on my Mac
How to restore your Mac from backup
For active Mac users who haven’t done much in the realm of optimization for a while, it’s strongly suggested to delete all their hard drive contents during the reinstallation of macOS using Disk Utility. Naturally, no one wants to lose years of their data — that’s why frequent backups are so essential.
Get Backup Pro is by far the most complete backup solution available today. You can easily do straightforward backups, and the app will compress the size of the archive by up to 60%, or you can do backups incrementally, only updating the files that have changed since the last backup. Other options include cloning your whole volume to a new external drive, so you can have your Mac with you anywhere on the go, and synchronizing folders between Macs to always have the same access to critical information.
What’s more, with Get Backup Pro you can schedule all the processes to never forget to update your backups and never lose more than a few days (or even hours) of data.
How to keep your Mac optimized
What if the macOS update could not be installed because your Mac is simply too old? Don’t despair, you can still get a lot of the perks of having a brand new macOS by properly optimizing your Mac.
Macbook This Software Needs To Be Updated. Contact The Developer For More Information
Prepare Mac for new macOS
Too much clutter and system junk can cause macOS installation problems. Get CleanMyMac X to optimize Mac before upgrading.
CleanMyMac X will do wonders by instantly speeding up any setup you’ve got. It’s essentially a powerful system-wide booster that scans any areas of your Mac and finds ways to make them work better, whether that’s your browser, email client, RAM, or simply various useless logs sprinkled throughout.
To accelerate your Mac’s speed with CleanMyMac X:
Mac Os This Software Needs To Be Updated
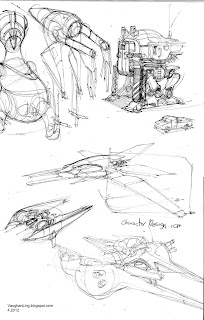
Open the app and go to Smart Scan
Click Scan
After the process is complete, select Review Details…
Uncheck everything you don’t want to happen and hit Run
Repeat the process every few weeks and you’d be surprised how fast your Mac can be. And it doesn’t even have to be an old Mac — CleanMyMac X helps all!
How to monitor your Mac’s performance
So you’ve learned how to update OS on Mac, back it up with ease, and generally increase its speed. Now what? Basically, you need to make sure that none of those pesky errors ever happen again. In other words, you need a good monitoring solution.
iStat Menus is an all-in-one system data collector that’s always handily accessible from your menu bar. It shows your current CPU and GPU load, RAM availability, internal temperature, battery capacity, network bandwidth, and much more. The idea here is that you can spot your Mac underperforming in real time and fix the issue way before it becomes a problem. An ounce of prevention is worth a pound of cure, as they say.
This Software Needs To Be Updated Macbook
Now you can see that even if you thought the macOS installation couldn’t be completed, with the right approach it’s still possible. In addition, it’s highly recommended that you create frequent backups with Get Backup Pro, optimize your Mac with CleanMyMac X, and monitor its state for any inconsistencies with iStat Menus.
Best of all, Get Backup Pro, CleanMyMac X, and iStat Menus are available to you at no cost whatsoever through a seven-day trial of Setapp, a platform with more than 200 indispensable apps that would make every task on your Mac a breeze. Sign up today for free and see for yourself!