This list will be updated as other compatible models become available. If you're using one of these computers with OS X Mavericks or later, you can install macOS Catalina. Your Mac also needs at least 4GB of memory and 12.5GB of available storage space, or up to 18.5GB of storage space when upgrading from OS X Yosemite or earlier. Frustrated with a myriad of macOS Big Sur update stuck problems like macOS Big Sur download stuck, installation failed, Big Sur update stuck on gray/space screen, etc. This post offers solutions to fix all these Big Sur update stuck errors.
11 May 2021 Update: I have discovered that an easy fix for this was replacing the RAM. I had bought non APPLE ram for my Mac Mini and although the RAM was working fine, I believe during the update process, Apple checks hardware and the RAM was causing issues. This has been confirmed by my local Apple Store and I have since replaced the RAM with another set from a different third party and everything is working smoothly.
On June 22, Apple introduced macOS Big Sur and till this very date I have mixed feelings on this recent release. However, I noticed that my beloved 2012 Mac mini is no longer supported. This means macOS Catalina will be the last Mac operating system to support my Mac mini. What was surprising to me, I had not updated my Mac mini from Mojave to Catalina. So, I updated it, and this happened:
There are several solutions that were recommended, but none I found convincing. I did not want to lose any data, and I did not want to start from scratch on this Mac as It has been running for years and does all kinds of things and workflows that will be too time consuming to re-setup.
My solution
You will need:
- Another Mac other than the one that has this issue (in my case 2016 MacBook Pro)
- External drive (I used my Samsung T5 SSD) formatted in APFS
- SuperDuper : best macOS backup app
Solution: Use another Mac to update from Mojave to Catalina. The entire process took 3 hours.
The following worked for me:
Step One: Make a SuperDuper backup of the Mac mini on the Samsung T5. Now your Samsung T5 is the replica of macOS that was running on your Mac mini.
Step Two:Connect the Samsung T5 to MacBook Pro. The Samsung T5 will show up as external hard drive on the MacBook Pro.
Step Three:Download the macOS Catalina on the MacBook Pro. It's an 8gb file so grab a drink or watch your favourite TV show.
Step Four: Run the Catalina installer on the MacBook Pro. When the installer asks which hard drive to install in, select the Samsung T5 external hard drive. The installation will take some time and your MacBook will restart many times. Once the installation has been successful, shutdown your MacBook and remove the Samsung T5.
Step Five: Boot Mac mini from the external drive by using Startup Disk option. The idea is to use the external drive to boot your Mac mini to confirm that the Catalina update is working on the Mac mini.
Step Six:Use SuperDuper to transfer from Samsung T5 to the Mac mini hard drive. You do this by backing up the Samsung T5 to the existing hard drive on the Mac mini.
Step Seven:Once the above SuperDuper process is complete, boot your Mac mini from your Mac mini hard drive using Startup Disk option
Step Eight:Enjoy Catalina without losing any data or reinstalling anything.
This method worked for me. Should you require any clarification, please contact me on @MereCivilian or email me: [email protected]
While macOS Catalina 10.15 released with its perfect significant features. This time in the era of operating system macOS Catalina brought plenty of new features functions to get excited. Although with the software updates, we don’t expect that we should face any sort of issue. But again after installation, there will be the number of errors that get us puzzled how to fix that. As you know that Apple is a professionally supporting hardware range. However, in any circumstances, we are encountered and facing errors on hardware/software during the installation of macOS Catalina, ways to fix macOS Catalina 10.15 common issues.
How to Fix macOS Catalina 10.15 common issues
But I got important to guide you in this post how to fix macOS Catalina 10.15 common issues. However, macOS Catalina common issues are included this few days is macOS Catalina download problems, Gateway timed out while downloading macOS Catalina, macOS Catalina 10.15 install problems, macOS Catalina stuck on setting up your Mac, macOS Catalina login problems, macOS Catalina email problems, macOS Catalina breaks search in Mail, macOS Catalina running slowly on Mac, macOS Catalina Battery issues, macOS Catalina mouse issue, macOS Catalina MacBook Keyboard problems, macOS Catalina Bluetooth issue, macOS Catalina Boot problems, macOS Catalina finders problem, Apps problem in macOS Catalina, macOS Catalina Sidebar problems, macOS Catalina WiFi problems.
However, that is the issue nowadays macOS Catalina users are facing. While getting the first trip to macOS Catalina is existing to install it. And while upgrading to macOS Catalina is somehow straightforward. In case, you will find the macOS Catalina update through the App Store, but some of you will face issues while downloading macOS Catalina update. Since macOS Catalina is new on the list then you are trying to download it. Also, you are attempting to update directly from macOS Mojave, indeed it required a fair internet connection.
How to Fix macOS Catalina 10.15 Common issues
However, it can happen while installation macOS Catalina you face this the error that installation cannot continue. It means that the storage is less, and the macOS Catalina file is 6GB in that case, you must have at least 20GB up to 25GB to complete the installation. While installation you face this error directly navigate the Apple menu on the left corner of your screen. And click on About this Mac than Storage, after that, you have to manage some storage to continue macOS Catalina installation. Therefore, while installation, if you faced like the macOS Catalina 10.15 file, corrupted. In that case, navigate the finder menu and search for macOS Catalina 10.15 file and delete that file. After that, restart your PC then coming back try re-download the required files from Mac App Store. This is the most beginning common issue while installing macOS Catalina on your computer.
When the macOS Catalina 10.15 released in the public beta version, then most of the developers were installing on their computer using Virtual machine devices. After installing testing macOS Catalina on Virtualization boxes most of you may handle some issues that facing that in full version. According to developers, Virtualization is one of the advanced sources that you can install the beta version. Like we are having VirtualBox, VMware, Hyper-V, and Android version Android Studio. In plans, I will re-write the common issues on macOS Catalina on VMware, and VirtualBox.
Fix macOS Catalina Download Problems
This is the common issue that macOS Catalina download is failed. And most of you might face this problem while downloading macOS Catalina 10.15 an error appear that download has failed. This common error can be due to a network error connection, and another issue while downloading is the Installation of macOS Catalina could not continue installation required to downloading important content. And the content can’t download this time try again. However, in this case, most of the people are facing this error. Because at the same time, the Apple server is much busy on every download, due to the Store will be under pressure. The best time to download macOS Catalina or upgrading it is in the morning time.
Solution 1: Before downloading macOS Catalina from Mac App Store be sure that you have enough storage because the macOS Catalina file is enough large than it needs more storage. While downloading macOS Catalina suddenly you face low storage warning then open the Apple menu, click About this Mac, go to Storage>Manage and specify the disk space.

Solution 2: It can be issue switching from WiFi network connection to Ethernet Cable directly while downloading. Again if you are having an error on downloading macOS Catalina 10.15, where the macOS Catalina stored, install macOS Catalina 10.15 on your drive. Delete them and restart your computer and try downloading again. However, if you are facing an error on download macOS Catalina go to App Store click on View my account see if there is anything on then click restart the download from there.
Fix macOS Catalina Install Problems
Before going to install macOS Catalina’s new operating system on your Mac computer. You should know the ways how to install it, there also a related article for installation you may read it. After that, make sure your selves that your Mac computer is compatible with macOS Catalina operating system, therefore, read below list computer which is compatible with macOS Catalina.
- MacBook 2015 or newer
- MacBook Air & Pro 2012 or newer
- Mac Mini 2012 or newer
- iMac 2012 or newer
- iMac Pro 2017 and iMac Pro 2013 or newer
There is no need to download the macOS Catalina DMG file, therefore, navigate to the application folder and search for the file of “macOS Catalina 10.15”. After that, double click on that to begin the installation process. Again if you faced any problem during macOS Catalina installation, restart your Mac computer. After that, press Control+R, these keys will boot your installation to recovery mode. Then choose “Disk Boot” for normal boot, and remove any useless files from your hard drive to free up space.
Fix macOS Catalina Sidecar Problems
You know that Sidecar is one of recent macOS Catalina feature that announced in WWDC 2019 by Apple Inc. Then if you have a new iPad addition and Mac. In case, I introduce and suggest you use your iPad or tablet as a secondary display screen in your Mac. Indeed Sidecar is multiple taskers for illustrators.
Solution: Sidecar only can support iPad 6 newer, iPad Mini 5, iPad Air 3. However, you need to download Apple’s latest iOS version in your tablet to take advantage of the sidecar. If your iPad won’t be updated to the latest version then your Mac computer will not utilize this feature. Therefore, macOS Catalina 10.15 is heavier then macOS Mojave therefore, you need to have modern Mac computers consists of fair hardware. It means to use sidecar feature you must have iMac 2015 27-inch or newer, MacBook Pro 2016 or newer, Mac Mini 2018, Mac Pro 2019, MacBook Air 2018, or early 2016 MacBook or newer.
You can find Sidecar in your Mac’s system preferences menu. You need to enable Bluetooth, WiFi, and Handoff. In case, if you are having an old version of Mac or iPad then you cannot use sidecar.
Fix macOS Catalina Apps Problems
Though Apple introduced macOS Catalina and iOS most recent Apps that are cleanly work on Mac. Including native Apple, the solution to use new Apps in macOS Catalina and there will no older Apps. Additionally, most of 32-bits Apps, like 1Password, QuickBooks, VMware Fusion, and other Apps are out of luck in macOS Catalina. Even Adobe application older version is in trouble on macOS Catalina 10.15. Therefore, several good Antiviruses have gone with this policy of Mac. However, there is a 235 application that no more in macOS Catalina. Because macOS Catalina has the replacement of old version Apps to new version 64-bits. In that case, you have to upgrade the Apps in macOS Catalina from 32-bits to 64-bits. However, if you need those applications back to use then downgrade to macOS Mojave directly.
Fix macOS Catalina WiFi Problem
Still, we are not facing any big problem in macOS Catalina WiFi hardware or software. Therefore, there could be a problem will be connecting WiFi to a personal hotspot, don’t worry it has the solution to fix in a second or minute.
Solution: Navigate to the WiFi menu bar and turn off WiFi, wait till 15-20 seconds, and turn it on again. However, while I am facing this issue then this is the solution that I am doing. Again if your problem could not be solved than restart your Mac computer and try once again to connect.
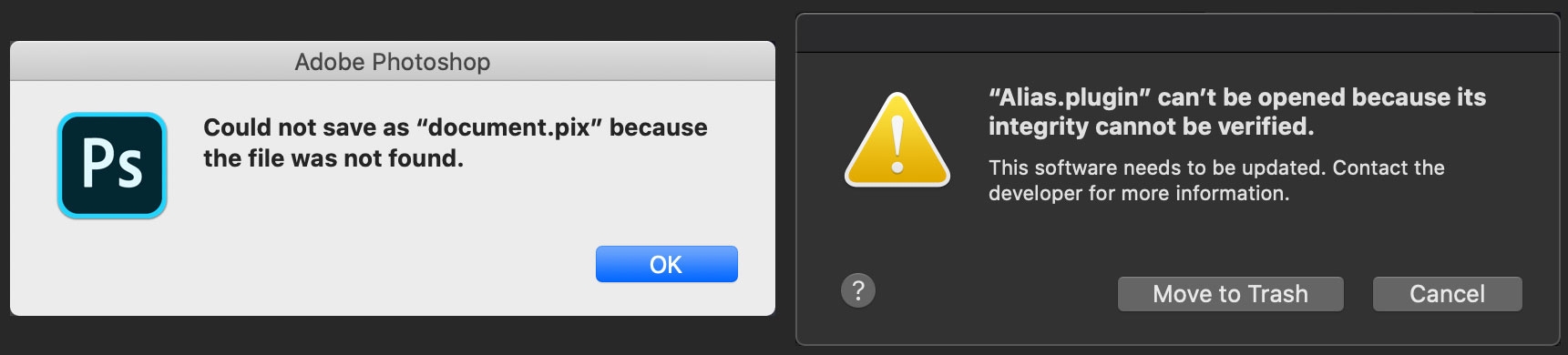
Fix macOS Catalina Battery Life Problem
After upgrading to macOS Catalina you might face that your Mac battery life is shorter than the previous version of the macOS operating system. Similarly, you don’t know why? because some of the application is running in the background that works. After a few days, your battery life should be boosted up after closing background applications and turn to normal life. Again if you faced this error it means that you should update your applications to the new version.
However, click on the Battery icon on the top menu bar after that, the list of applications will appear and show you which are running in the background. That opened application will spend too much battery life, close all of them and save the battery life. If the solution is Apps update or closes the background Apps that is fine if not? then check the other settings of your Mac computer or charger.
Fix macOS Catalina Bluetooth Problem
To fix macOS Catalina Bluetooth issue in new macOS operating system macOS Catalina. However, when the Bluetooth is not working you might search for a solution. It can be many reasons that the device which you are going to connect is not working properly, or the Bluetooth driver is not set.
Solution: Open finder then click “Go” in the top menu bar after that, go to folder type in ‘/Library/Preferences’. After that, a file will open by the name of “com.apple.bluetooth.plist”. Then delete the files, or move to another folder and restart your computer for the Bluetooth connection. After that, create a new Bluetooth user and try again if it works.
Fix macOS Catalina Finder Problem
After upgrading to macOS Catalina operating system most of the users are inclusive with finder. However, it is easy to fix this issue on macOS Catalina. Therefore, just you need to copy-paste some codes after opening the terminal.
After that, a notification highlight will pop up, then select all files and delete them. After that, if you are fixed restart your Mac computer and coming back check that.
Fix macOS Catalina Adobe Problem
If you are using Adobe Photoshop, Illustrator, Premiere, In-design, After Effect 32-Bits it means that Apple or macOS Catalina no longer support. And Adobe Apps 64-bits can be supported by macOS Catalina.
To fix this problem you have to update your 32-bits Apps to 64-bits. In case, the upgrading is free but need to be patient and have a nice internet connection. Because Adobe Apps is having a large file size, and you have to go to the creative cloud’s latest version.
Fix macOS Catalina Notifications Problem
However, besides lots of new update features in macOS Catalina, there is new notification control that developed in macOS Catalina. Therefore, if you are notifying by macOS Catalina on any App, it means you turn it off or that is disabled. That is simple to get turn it on or enable that. Navigate to “Setting” Click on “Notifications” click on “App” Toggle the “Notifications On”. The notification is customizable change it according to your wish, the Apps you don’t want to hear the notification simply turn that Off.
Fix macOS Catalina Mail Problem
Mac Catalina Update Failed
After that, macOS Catalina released in public then users installed that in their computers. But Apple didn’t know about the big issue of the macOS Catalina Mail problem. The developer Michael Tsai reported a problem to macOS users with Mail problems in Missing message or incomplete messages while sending or receiving. After that, Michael Tsai warned the people do not update there Mac to macOS Catalina. If they are upgraded again he put a solution on how to fix the Mail problem. However, you can use the time machine to get you into the previous mail version. Again if the time machine could not work for you then downgrade from macOS Catalina to macOS Mojave.
Fix macOS Catalina Log in Problem
If you are facing a log in problem after installing macOS Catalina on your Mac computer. And you are stuck to log out from macOS Catalina, then as I have experienced this below solution might help you solve the problem. However, to fix this issue restart your computer and press hold command+S keys. After pressing your computer will boot to a command prompt therefore, you have to enter this below code in command.
Press enter key and paste this below code and again press enter.
After that, you entered these commands to restart your computer. Again create a new user for your Mac, don’t worry the above code only delete the user it will don’t your data.
Fix macOS Catalina Performance Problem
After that, you updated your Mac or MacBook to macOS Catalina. Therefore, you might face that macOS Catalina is running slow on your computer. It can be also much reason that your computer hardware is not compatible with macOS Catalina, or you did not perform a clean installation. In my case, running slow is a common and normal problem for the first time.
After a few days again if your computer is running down or slow. Then restart your computer, coming back navigate to Apps folder and check that the Apps are updated to the latest version. If any of Apps is not suitable with macOS Catalan then delete it. And restart your computer check the CPU performance or RAM and the Processor. However, again if the problem not fixed then upgrade your computer hardware like RAM, Processor, and SSD if not? Then downgrade from macOS Catalina to macOS Mojave.
Read Also: How to Fix macOS Mojave errors on VirtualBox & VMware
Macos Catalina 10.15.5 Update Failed
Bottom Line
Macos Catalina Update Failed
This is the common Issue the most of you facing after updating your Mac or MacBook to macOS Catalina. However, soon we will have an article about macOS Catalina problems on VMware, VirtualBox Virtualization machines. And macOS Catalina still having some bugs wait until the bugs should fix by developers, it can be risky for you. And you might face security issues or cyber-attacks to your data. I recommend you to prevent from updating to macOS Catalina. However, that’s all about how to fix macOS Catalina 10.15 common issues. I hope you have gotten something from this article, remember if the article was useful for you then don’t forget to share your ideas, suggestion and feedback below in the comment section.